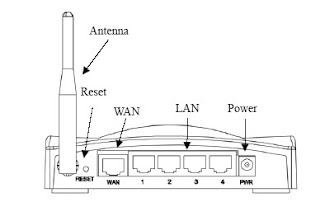
Hardware Installation
1. Place the Wireless LAN Broadband Router to the best optimum transmission location. The best transmission location for your WLAN Broadband Router is usually at the geographic center of your wireless network, with line of sign to all of your mobile stations.
2. Connect the WLAN Broadband Router to your wired network. Connect the Ethernet WAN interface of WLAN Broadband Router by category 5 Ethernet cable to your switch/ hub/ xDSL modem or cable modem. A straight-through Ethernet cable with appropriate cable length is needed.
3. Supply DC power to the WLAN Broadband Router. Use only the AC/DC power adapter supplied with the WLAN Broadband Router; it may occur damage by using a different type of power adapter.
The hardware installation finished.
Software Installation
There are no software drivers, patches or utilities installation needed, but only the configuration setting. Please refer to chapter 3 for software configuration.
Software configuration
There are web based management and configuration functions allowing you to have the jobs done easily.
The WLAN Broadband Router is delivered with the following factory default parameters on the Ethernet LAN interfaces.
Default IP Address: 192.168.1.254
Default IP subnet mask: 255.255.255.0
WEB login User Name:
WEB login Password:
Prepare your PC to configure the WLAN Broadband Router
set your TCP/IP address computer like below
IP Address: 192.168.1.1, any IP address within 192.168.1.1 to 192.168.1.253 is good to connect the Wireless LAN Access Point.
IP Subnet Mask: 255.255.255.0
Open a WEB browser, i.e. Microsoft Internet Explore, then enter 192.168.1.254 on the URL to connect the WLAN Broadband Router.
Management and configuration on the WLAN Broadband Router
Status This page shows the current status and some basic settings of the device, includes system, wireless, Ethernet LAN and WAN configuration information.
Operation Mode This page is used to configure which mode wireless broadband router acts
Wireless - Basic Settings This page is used to configure the parameters for wireless LAN clients that may connect to your Broadband Router. Here you may change wireless encryption settings as well as wireless network parameters.
Wireless - Advanced Settings These settings are only for more technically advanced users who have a sufficient knowledge about wireless LAN. These settings should not be changed unless you know what effect the changes will have on your WLAN Broadband Router.
Wireless - Security Setup This page allows you setup the wireless security. Turn on WEP, WPA, WPA2 by using encryption keys could prevent any unauthorized access to your wireless network.
Wireless - Access Control If you enable wireless access control, only those clients whose wireless MAC addresses are in the access control list will be able to connect to your Access Point. When this option is enabled, no wireless clients will be able to connect if the list contains no entries.
WDS Settings Wireless Distribution System uses wireless media to communicate with other APs, like the Ethernet does. To do this, you must set these APs in the same channel and set MAC address of other AP that you want to communicate with in the table and then enable the WDS.
Site Survey This page is used to view or configure other APs near yours.
LAN Interface Setup This page is used to configure the parameters for local area network that connects to the LAN ports of your WLAN Broadband Router. Here you may change the setting for IP address, subnet mask, DHCP, etc.
WAN Interface Setup This page is used to configure the parameters for wide area network that connects to the WAN port of your WLAN Broadband Router. Here you may change the access method to Static IP, DHCP, PPPoE or PPTP by click the item value of WAN Access Type.
Firewall - Port Filtering Entries in this table are used to restrict certain types of data packets from your local network to Internet through the Gateway. Use of such filters can be helpful in securing or restricting your local network.
Firewall - IP Filtering Entries in this table are used to restrict certain types of data packets from your local network to Internet through the Gateway. Use of such filters can be helpful in securing or restricting your local network.
Firewall - MAC Filtering Entries in this table are used to restrict certain types of data packets from your local network to Internet through the Gateway. Use of such filters can be helpful in securing or restricting your local network.
Firewall - Port Forwarding Entries in this table allow you to automatically redirect common network services to a specific machine behind the NAT firewall. These settings are only necessary if you wish to host some sort of server like a web server or mail server on the private local network behind your Gateway's NAT firewall.
Firewall – URL Filtering URL Filtering is used to restrict users to access specific websites in internet.
VPN Setting This page is used to show VPN connection table, configure IPSEC VPN, NAT Traversal, Generate RSA Key, Show RSA Public Key.
Management - Statistics This page shows the packet counters for transmission and reception regarding to wireless, Ethernet LAN and Ethernet WAN networks.
Management - DDNS This page is used to configure Dynamic DNS service to have DNS with dynamic IP address.
Management - Time Zone Setting This page is used to configure NTP client to get current time.
Management – Denial-of-Service This page is used to enable and setup protection to prevent attack by hacker’s program. It provides more security for users.
Management - Log This page is used to configure the remote log server and shown the current log.
Management - Upgrade Firmware This page allows you upgrade the Access Point firmware to new version. Please note, do not power off the device during the upload because it may crash the system.
Management Save/ Reload Settings This page allows you save current settings to a file or reload the settings from the file that was saved previously. Besides, you could reset the current configuration to factory default.
Management - Password Setup This page is used to set the account to access the web server of Access Point. Empty user name and password will disable the protection.
Logout This page is used to logout web management page. This item will be activated next time you login after you define user account and password.
[from minitar.com.tw]
1. Place the Wireless LAN Broadband Router to the best optimum transmission location. The best transmission location for your WLAN Broadband Router is usually at the geographic center of your wireless network, with line of sign to all of your mobile stations.
2. Connect the WLAN Broadband Router to your wired network. Connect the Ethernet WAN interface of WLAN Broadband Router by category 5 Ethernet cable to your switch/ hub/ xDSL modem or cable modem. A straight-through Ethernet cable with appropriate cable length is needed.
3. Supply DC power to the WLAN Broadband Router. Use only the AC/DC power adapter supplied with the WLAN Broadband Router; it may occur damage by using a different type of power adapter.
The hardware installation finished.
Software Installation
There are no software drivers, patches or utilities installation needed, but only the configuration setting. Please refer to chapter 3 for software configuration.
Software configuration
There are web based management and configuration functions allowing you to have the jobs done easily.
The WLAN Broadband Router is delivered with the following factory default parameters on the Ethernet LAN interfaces.
Default IP Address: 192.168.1.254
Default IP subnet mask: 255.255.255.0
WEB login User Name:
WEB login Password:
Prepare your PC to configure the WLAN Broadband Router
set your TCP/IP address computer like below
IP Address: 192.168.1.1, any IP address within 192.168.1.1 to 192.168.1.253 is good to connect the Wireless LAN Access Point.
IP Subnet Mask: 255.255.255.0
Open a WEB browser, i.e. Microsoft Internet Explore, then enter 192.168.1.254 on the URL to connect the WLAN Broadband Router.
Management and configuration on the WLAN Broadband Router
Status This page shows the current status and some basic settings of the device, includes system, wireless, Ethernet LAN and WAN configuration information.
Operation Mode This page is used to configure which mode wireless broadband router acts
Wireless - Basic Settings This page is used to configure the parameters for wireless LAN clients that may connect to your Broadband Router. Here you may change wireless encryption settings as well as wireless network parameters.
Wireless - Advanced Settings These settings are only for more technically advanced users who have a sufficient knowledge about wireless LAN. These settings should not be changed unless you know what effect the changes will have on your WLAN Broadband Router.
Wireless - Security Setup This page allows you setup the wireless security. Turn on WEP, WPA, WPA2 by using encryption keys could prevent any unauthorized access to your wireless network.
Wireless - Access Control If you enable wireless access control, only those clients whose wireless MAC addresses are in the access control list will be able to connect to your Access Point. When this option is enabled, no wireless clients will be able to connect if the list contains no entries.
WDS Settings Wireless Distribution System uses wireless media to communicate with other APs, like the Ethernet does. To do this, you must set these APs in the same channel and set MAC address of other AP that you want to communicate with in the table and then enable the WDS.
Site Survey This page is used to view or configure other APs near yours.
LAN Interface Setup This page is used to configure the parameters for local area network that connects to the LAN ports of your WLAN Broadband Router. Here you may change the setting for IP address, subnet mask, DHCP, etc.
WAN Interface Setup This page is used to configure the parameters for wide area network that connects to the WAN port of your WLAN Broadband Router. Here you may change the access method to Static IP, DHCP, PPPoE or PPTP by click the item value of WAN Access Type.
Firewall - Port Filtering Entries in this table are used to restrict certain types of data packets from your local network to Internet through the Gateway. Use of such filters can be helpful in securing or restricting your local network.
Firewall - IP Filtering Entries in this table are used to restrict certain types of data packets from your local network to Internet through the Gateway. Use of such filters can be helpful in securing or restricting your local network.
Firewall - MAC Filtering Entries in this table are used to restrict certain types of data packets from your local network to Internet through the Gateway. Use of such filters can be helpful in securing or restricting your local network.
Firewall - Port Forwarding Entries in this table allow you to automatically redirect common network services to a specific machine behind the NAT firewall. These settings are only necessary if you wish to host some sort of server like a web server or mail server on the private local network behind your Gateway's NAT firewall.
Firewall – URL Filtering URL Filtering is used to restrict users to access specific websites in internet.
VPN Setting This page is used to show VPN connection table, configure IPSEC VPN, NAT Traversal, Generate RSA Key, Show RSA Public Key.
Management - Statistics This page shows the packet counters for transmission and reception regarding to wireless, Ethernet LAN and Ethernet WAN networks.
Management - DDNS This page is used to configure Dynamic DNS service to have DNS with dynamic IP address.
Management - Time Zone Setting This page is used to configure NTP client to get current time.
Management – Denial-of-Service This page is used to enable and setup protection to prevent attack by hacker’s program. It provides more security for users.
Management - Log This page is used to configure the remote log server and shown the current log.
Management - Upgrade Firmware This page allows you upgrade the Access Point firmware to new version. Please note, do not power off the device during the upload because it may crash the system.
Management Save/ Reload Settings This page allows you save current settings to a file or reload the settings from the file that was saved previously. Besides, you could reset the current configuration to factory default.
Management - Password Setup This page is used to set the account to access the web server of Access Point. Empty user name and password will disable the protection.
Logout This page is used to logout web management page. This item will be activated next time you login after you define user account and password.
[from minitar.com.tw]
No comments:
Post a Comment