
Configure your PC to obtain an IP address automatically from your Edimax Broadband Router’s DHCP server. Please make sure that the Broadband router’s DHCP server is the only DHCP server available on your LAN.
Once you have configured your PCs to obtain an IP address automatically, the router’s DHCP server will automatically give your LAN clients an IP address. By default the Broadband Router’s DHCP server is enabled so that you can obtain an IP address automatically. To see if you have obtained an IP address.
Note: Please make sure that the Broadband router’s DHCP server is the only DHCP server available on your LAN. If there is another DHCP on your network, then you’ll need to switch one of the DHCP servers off. (To disable the Broadband router’s DHCP server see chapter 2 LAN Port).
Once your PC has obtained an IP address from your router, enter the default IP address 192.168.2.1 (broadband router’s IP address) into your PC’s web browser and press
The login screen below will appear. Enter the “User Name” and “Password” and then clickto login. Note: By default the user name is “admin” and the password is “1234”. For security reasons it is recommended that you change the password as soon as possible (in General setup/system/password).
The login screen below will appear. Enter the “User Name” and “Password” and then click
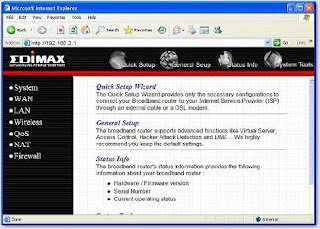
The HOME page screen below will appear. The Home Page is divided into four sections, Quick Setup Wizard, General Setup, Status Info. and System Tools.
System
The system screen allows you to specify a time zone, to change the system password and to specify a remote management user for the broadband router.
Time Zone
The Time Zone allows your router to reference or base its time on the settings configured here, which will affect functions such as Log entries and Firewall settings.
Click at the bottom of the screen to save the configurations. You can now configure other advance sections or start using the router (with the advance settings in place)
Password Settings You can change the password required to log into the broadband router’s system web-based management. By default, there is no password. So please assign a password to the Administrator as soon as possible, and store it in a safe place. Passwords can contain 0 to 12 alphanumeric characters, and are case sensitive.
Remote Management The remote management function allows you to designate a host in the Internet the ability to configure the Broadband router from a remote site. Enter the designated host IP Address in the Host IP Address field.
WAN Use the WAN Settings screen if you have already configured the Quick Setup Wizard section and you would like to change your Internet connection type. The WAN Settings screen allows to specify the type of WAN port connect you want to establish with your ISP. The WAN settings offer the following selections for the router’s WAN port, Dynamic IP, Static IP Address, PPPoE, PPTP, L2TP, Telstra Big Pond, DNS and DDNS
Wireless ISP Choose the the “WAN Type”, “Wireless ISP” and “Apply” button for connecting to the wireless Access Point and proceed to the manual’s relevant sub-section. Once you have made a selection, click at the bottom of the screen and proceed to the manual’s relevant sub-se
Dynamic IP Choose the Dynamic IP selection if your ISP will automatically give you an IP address. Some ISP’s may also require that you fill in additional information such as Host Name, Domain Name and MAC address (see chapter 1 “Cable Modem” for more detail)
Static IP Address Select Static IP address if your ISP has given you a specific IP address for you to use. Your ISP should provide all the information required in this section. (See chapter 1 “Fixed IP” for more detail)
PPPoE (PPP over Ethernet) Select PPPoE if your ISP requires the PPPoE protocol to connect you to the Internet. Your ISP should provide all the information required in this section. (See chapter 1 “PPPoE” for more detail)
PPTP Select PPTP if your ISP requires the PPTP protocol to connect you to the Internet. Your ISP should provide all the information required in this section. (See chapter 1 “PPTP” for more detail)
L2TP Select L2TP if your ISP requires the L2TP protocol to connect you to the Internet. Your ISP should provide all the information required in this section. (See chapter 1 “L2TP” for more detail)
Telstra Big Pond Select Telstra Big Pond if your ISP requires the Telstra Big Pond protocol to connect you to the Internet. Your ISP should provide all the information required in this section. Telstra Big Pond protocol is used by the ISP in Australia.
DNS A Domain Name System (DNS) server is like an index of IP addresses and Web addresses. If you type a Web address into your browser, such as www.router.com, a DNS server will find that name in its index and the matching IP address. Most ISPs provide a DNS server for speed and convenience. If your Service Provider connects you to the Internet with dynamic IP settings, it is likely that the DNS server IP address is provided automatically. However, if there is a DNS server that you would rather use, you need to specify the IP address of that DNS server here.
LAN
The LAN Port screen below allows you to specify a private IP address for your router’s LAN ports as well as a subnet mask for your LAN segment.
Wireless
Wireless Access Point builds a wireless LAN and can let all PCs equipped with IEEE 802.11b or 801.11g wireless network adaptor connect to your Intranet. It supports WEP and WPA2 encryption to enhance the security of your wireless network.
Basic Settings You can set parameters that are used for the wireless stations to connect to this router. The parameters include Mode, ESSID, Channel Number and Associated Client.
Advanced Settings You can set advanced wireless LAN parameters of this router. The parameters include Authentication Type, Fragment Threshold, RTS Threshold, Beacon Interval, Preamble Type …… You should not change these parameters unless you know what effect the changes will have on this router. 40
Security This Access Point provides complete wireless LAN security functions, include WEP, IEEE 802.11x, IEEE 802.11x with WEP, WPA with pre-shared key and WPA with RADIUS. With these security functions, you can prevent your wireless LAN from illegal access. Please make sure your wireless stations use the same security function.
Access Control This wireless router provides MAC Address Control, which prevents the unauthorized MAC Addresses from accessing your wireless network.
The QoS can let you classify Internet application traffic by source/destination IP address and port number. You can assign priority for each type of application and reserve bandwidth for it. The packets of applications with higher priority will always go first. Lower priority applications will get bandwidth after higher priority applications get enough bandwidth. This can let you have a better experience in using critical real time services like Internet phone, video conference …etc. All the applications not specified by you are classified as rule name “Others”. The rule with smaller priority number has higher priority; the rule with larger priority number has lower priority. You can adjust the priority of the rules by moving them up or down.
Note: If the total assigned bandwidth of higher priority applications is larger than the maximum bandwidth provided by the WAN port, the other applications will not get any bandwidth.
[source: edimax.com]
The system screen allows you to specify a time zone, to change the system password and to specify a remote management user for the broadband router.
Time Zone
The Time Zone allows your router to reference or base its time on the settings configured here, which will affect functions such as Log entries and Firewall settings.
Click
Password Settings You can change the password required to log into the broadband router’s system web-based management. By default, there is no password. So please assign a password to the Administrator as soon as possible, and store it in a safe place. Passwords can contain 0 to 12 alphanumeric characters, and are case sensitive.
Remote Management The remote management function allows you to designate a host in the Internet the ability to configure the Broadband router from a remote site. Enter the designated host IP Address in the Host IP Address field.
WAN Use the WAN Settings screen if you have already configured the Quick Setup Wizard section and you would like to change your Internet connection type. The WAN Settings screen allows to specify the type of WAN port connect you want to establish with your ISP. The WAN settings offer the following selections for the router’s WAN port, Dynamic IP, Static IP Address, PPPoE, PPTP, L2TP, Telstra Big Pond, DNS and DDNS
Wireless ISP Choose the the “WAN Type”, “Wireless ISP” and “Apply” button for connecting to the wireless Access Point and proceed to the manual’s relevant sub-section. Once you have made a selection, click
Dynamic IP Choose the Dynamic IP selection if your ISP will automatically give you an IP address. Some ISP’s may also require that you fill in additional information such as Host Name, Domain Name and MAC address (see chapter 1 “Cable Modem” for more detail)
Static IP Address Select Static IP address if your ISP has given you a specific IP address for you to use. Your ISP should provide all the information required in this section. (See chapter 1 “Fixed IP” for more detail)
PPPoE (PPP over Ethernet) Select PPPoE if your ISP requires the PPPoE protocol to connect you to the Internet. Your ISP should provide all the information required in this section. (See chapter 1 “PPPoE” for more detail)
PPTP Select PPTP if your ISP requires the PPTP protocol to connect you to the Internet. Your ISP should provide all the information required in this section. (See chapter 1 “PPTP” for more detail)
L2TP Select L2TP if your ISP requires the L2TP protocol to connect you to the Internet. Your ISP should provide all the information required in this section. (See chapter 1 “L2TP” for more detail)
Telstra Big Pond Select Telstra Big Pond if your ISP requires the Telstra Big Pond protocol to connect you to the Internet. Your ISP should provide all the information required in this section. Telstra Big Pond protocol is used by the ISP in Australia.
DNS A Domain Name System (DNS) server is like an index of IP addresses and Web addresses. If you type a Web address into your browser, such as www.router.com, a DNS server will find that name in its index and the matching IP address. Most ISPs provide a DNS server for speed and convenience. If your Service Provider connects you to the Internet with dynamic IP settings, it is likely that the DNS server IP address is provided automatically. However, if there is a DNS server that you would rather use, you need to specify the IP address of that DNS server here.
LAN
The LAN Port screen below allows you to specify a private IP address for your router’s LAN ports as well as a subnet mask for your LAN segment.
Wireless
Wireless Access Point builds a wireless LAN and can let all PCs equipped with IEEE 802.11b or 801.11g wireless network adaptor connect to your Intranet. It supports WEP and WPA2 encryption to enhance the security of your wireless network.
Basic Settings You can set parameters that are used for the wireless stations to connect to this router. The parameters include Mode, ESSID, Channel Number and Associated Client.
Advanced Settings You can set advanced wireless LAN parameters of this router. The parameters include Authentication Type, Fragment Threshold, RTS Threshold, Beacon Interval, Preamble Type …… You should not change these parameters unless you know what effect the changes will have on this router. 40
Security This Access Point provides complete wireless LAN security functions, include WEP, IEEE 802.11x, IEEE 802.11x with WEP, WPA with pre-shared key and WPA with RADIUS. With these security functions, you can prevent your wireless LAN from illegal access. Please make sure your wireless stations use the same security function.
Access Control This wireless router provides MAC Address Control, which prevents the unauthorized MAC Addresses from accessing your wireless network.
The QoS can let you classify Internet application traffic by source/destination IP address and port number. You can assign priority for each type of application and reserve bandwidth for it. The packets of applications with higher priority will always go first. Lower priority applications will get bandwidth after higher priority applications get enough bandwidth. This can let you have a better experience in using critical real time services like Internet phone, video conference …etc. All the applications not specified by you are classified as rule name “Others”. The rule with smaller priority number has higher priority; the rule with larger priority number has lower priority. You can adjust the priority of the rules by moving them up or down.
Note: If the total assigned bandwidth of higher priority applications is larger than the maximum bandwidth provided by the WAN port, the other applications will not get any bandwidth.
[source: edimax.com]
No comments:
Post a Comment